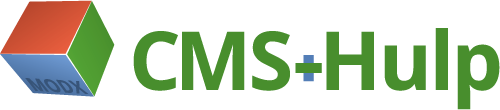Afbeeldingen bewerken
De bestandsmanager die je hier ziet wijkt af van de versie die standaard in MODx is meegeleverd. Ik heb gebruik gemaakt van de open source elFinder. Deze werkt veel inzichtelijker, sneller en heeft een paar mooie functies. Met moderne browsers (Safari, Chrome, Firefox, Internet Explorer v10) kun je afbeeldingen (ja, ook meerdere tegelijk) via drag-and-drop uploaden door ze naar het witte vlak te slepen. Heel makkelijk.

Om een afbeelding te bewerken klik je één keer op het bestands-icoon en vervolgens op het icoontje Formaat wijzigen (![]() ). Er verschijnt een venster met daarin drie tabjes: Verkleinen, Bijsnijden, Draaien. De functies zijn redelijk inzichtelijk. Je kunt aan de linker kant getallen invoeren, of met je muis gebruik maken van het selectiekader. Deze staan rondom de afbeelding, en de kleine witte vrierkantjes zijn te verslepen. Daar kom je vast wel uit.
). Er verschijnt een venster met daarin drie tabjes: Verkleinen, Bijsnijden, Draaien. De functies zijn redelijk inzichtelijk. Je kunt aan de linker kant getallen invoeren, of met je muis gebruik maken van het selectiekader. Deze staan rondom de afbeelding, en de kleine witte vrierkantjes zijn te verslepen. Daar kom je vast wel uit.
Klik op Toepassen om de wijziging te bewaren.
Bedenk wel dat deze actie het bestand op de server overschrijft. Als je de verandering niet wilt doorvoeren, klik dan op Annuleren.
Verdere functies
Hieronder zie je een overzicht van de belangrijkste functie van de elFinder bestandenmanager. Bedenk ook dat je met de recht muisknop kun klikken op een bestand, folder of lege ruimte in een folder.
| Nieuwe map | Maakt een subfolder waarin bestanden kunnen worden geplaatst | |
| Upload | Upload een bestand. Selecteer een bestand op je harde schijf en klik op Open. Als je in de betreffende map schrijfrechten hebt, en het bestandsformaat is toegestaan (voor de betreffende map) dan wordt het bestand geüpload. Van afbeeldingen wordt meteen een verkleinde weergave (thumbnail) gemaakt en getoond. | |
| Download | Download het geselcteerde bestand | |
| Kies bestand | Kies het geselecteerde bestand en sluit het venster | |
| Bekijk info | Bekijk bestandsformaat, -grootte, wijzigingsdatum, schrijfrechten | |
| Voorbeeld | Bekijk het bestand. Een afbeelding wordt vergroot. Van een tekst wordt de inhoud getoond. | |
| Kopieer | Kopieer het bestand naar het klembord, om het in een andere map te kunnen plakken. | |
| Knip | Kopieer en verwijder het geselecteerde bestand. | |
| Plak | Plak in de huidige folder het bestand dat (elders) is gekopieerd. | |
| Verwijder | Verwijder het geselecteerde bestand(-en) van de webserver. Let op. als er op de website ergens naar dit bestand wordt gelinkt/verwezen dan werkt dat niet meer. | |
| Dupliceer | Maak een duplicaat van het geselecteerde bestand(-en) in de huidige map. | |
| Naam wijzigen | Verander de naam van het bestand. | |
| Pas bestand aan | Werkt alleen bij sommige tekstbestanden: txt, html, css, js, etc... | |
| Formaat wijzigen | Werkt alleen bij sommige grafische bestanden: jpg, png, gif. | |
| Bestanden uit archief uitpakken | Decomprimeer TAR en ZIP bestanden | |
| Maak archief | Selecteer één of meerdere bestanden en comprimeer die tot een TAR, GZIP of BZIP-bestand | |
| Lijst weergave | Toon de bestanden en mappen als lijst, met details als grootte, type en wijzigingsdatum | |
| Icoon weergave | Toon de bestanden en mappen als iconen. Grafische bestanden worden met een verkleinde weergave (thumbnail) getoond. | |
| Sorteren | Sorteer de subfolders en bestanden op naam, type, grootte en datum |